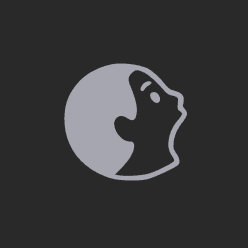1 小时快速入门 Framer 保姆级教程
你现在看到博客,就是小吉用 Framer 工具搭建起来的,怎么样?效果是不是比大多数网站颜值要高一些,没错这就是 Framer 的优势。如果你也想通过无代码工具快速搭建一个颜值还不错的网站,那么跟着这个教程学习准没错啦,小吉将在 1 小时的时间内,带你快速上手 Framer,并搭建一个苹果百科的落地页。废话少说,让我们出发吧~
注册 Framer 账号
首先点击 👉 这个链接 👈 ,跳转到 Framer 官网页面,点击右上角的 sign up 按钮注册账号,Framer 支持邮箱或者 Google 账号注册,你可以按照你自己的实际情况注册,这里我们采用 email 邮箱的方式来注册账号
输入自己的邮箱,点击 continue 按钮之后,邮箱会收到一个激活的链接,点击邮箱里的激活链接并设置自己的用户名,勾选图中黄色箭头的同意协议按钮,然后点击 Finish 按钮就可以快速完成注册啦
了解 Framer 界面
一进来网页,会有一个新手指引,你可以尝试跟着指引完成新手教程,我们这里就直接先跳过了。
Framer 的界面非常清晰简洁,按照功能模块做了细致的划分,分别是正上方的导航区、左边的页面图层区、中间的主编辑区和右边的属性控制区
页面的正上方的导航栏左侧,把常用的功能模块集合到了一起,比如添加文字、添加版式等等。
导航栏中间的正上方是项目的的标题,你可以点击他来修改项目名称
而右侧的导航则是关于项目的通用设置,比如邀请协作者、预览和发布网页等等。
Frmaer 目前导航栏右边第一个和 Invite 功能是一样的,小吉猜测可能后续会在这个按钮加入更多的功能,暂时留下这个按钮占位的。
导航栏下方的页面图层区,是除了主编辑区外,你操作的最频繁的模块,它分为三个模块,分别是页面、图层和资源。
我们访问不同的资源需要不同的路径(也叫做 Url 地址)。Pages 这个模块就是来创建不同的网页路径,用来帮助我们创建和管理不同的页面。而 Layers 页面,是页面的子集,我们单个页面下的所有创建的内容,都会在 Layers(即图层)下面体现出来。最后这个 Asserts 则(中文翻译过来叫做资产或者资源)用来管理添加可以重复使用的内容。比如不同网页的页面头部导航栏或者底部的信息都是一样的,那我们可以在这里创建一个通用的资源,给其他的页面使用。
接下来正中间的主编辑区,也是我们制作网页最频繁使用的区域。你可以尝试在里面打字试试看 👇🏻
现在我们来到属性控制区,改变元素的各种属性。比如我们这里先选中字体,将字体的颜色变成橙色,然后把字体放大,最后让元素保持垂直和水平居中。
至此你已经完全掌握了 Framer 的操作界面,怎么样,一点都不难,对吧?接下来让我们开始实战环节,难度也和上面的类似,让我们继续吧。
制作第一个 Framer 落地页
为了方便我们快速上手,Framer 准备了非常多拿来即用的模块,用这些模块,可以快速搭建一个颜值很高的落地页。小吉准备拿这些模块,并结合苹果公司的百科素材,快速搭建一个苹果百科的落地页。
我们首先来搭建落地页的开头,小吉觉得在背景上叠文字的效果很不错,而 Framer 已经提供了这个模板,我们插入进来即可。
接下来我们先给图片填充一个背景,Framer 已经接入了免版权的图库网,我们可以直接在这里面搜索想要的图片,然后点击添加就可以啦。
接下来我们双击想要的修改的文字,就可以把自己的信息填充到落地页中啦
以同样的方式,我们把子标题的文案填充进去,并修改文字的大小,删除左边我们不需要的按钮。子标题的文案如下所示
美国苹果电脑公司(Apple Computer Inc.),2007年1月9日更名为苹果公司,总部位于加利福尼亚州的库比蒂诺。
接下来我们点击按钮,并将苹果公司的网站输入进去,然后预览一下看看是否可以访问
恭喜你,已经完成了一个漂亮的落地页首屏啦,接下来我们继续完成基础信息模块。
首先我们将原本网页变得更长一点,点击 Desktop,然后修改 Height 至 5000。
点击文本,然后单击画布,将『公司名称』打出来,同样的方法将『苹果公司』打出来。
然后我们选中两个元素,给他们添加一个栈(英文:Stack),用来约束他们,我们可以把它理解成一个长管子,把东西丢进去之后,它就不会到处乱跑,只要丢进去,就会被码的整整齐齐。默认是竖版的,我们现在来将它打横,你会发现元素被隐藏了,那是因为管子的长度不够,我们只需要将 Stack 的模式改为 fill ,它就会挤满父集元素,这样名字就被完整得显示出来了。
为了让页面显示得更加精致一点,我们将文字变小,并且将左侧公司名称改成灰色,右侧字体修改为黑色以示区分信息的重要程度。
我们还需要多个介绍基础信息的 Stack,所以选中公司名称的父集 Stack,然后按快捷键 ⌘+D 多复制三个出来,然后添加「基础信息」标题,并把它移动到顶部的位置。这些内容都属于基础信息模块,所以我们添加一个 Stack 来约束它们,这次我们试一下用快捷键的方式来操作,选中它们,然后按住 ⌘+⌥+回车 键为他们添加到 Stack。
现在它看起来有点错误,标题的顶部被裁切了,那是因为我们没有将管道(即 Stack)的模式设置正确,它现在是固定长度的模式,我们接下来将它改成自适应内容的形式(Fit Content),给盒子设置一个上边距(Top Padding),并且将 Stack 里面的间隔(gap)改为 0 ,这样它看起来就正常多啦。
你可以从百科里面挑一些你喜欢的公司介绍信息,替换进来。
现在我们进入下一趴,给页面添加新闻模块。鼠标悬浮到导航栏的 insert 按钮,然后在 sections 模块下,找到双栏的模块,把它拖到页面中,接着按快捷键 t 添加标题文字【最新消息】,并把它移动到双栏的头部位置。
我们从百科里面挑几条新闻填充进去,分别修改标题和正文部分
接着我们为两个新闻,找一下合适的图片,还记得吗?Framer 支持 Unsplash 图库填充内容,我们直接从里面搜索点击就可以用上啦。
接着我们模拟一个合作机构的模块,然后带大家看一下 Framer 内置的 icon 组件功能,可以非常方便的添加自己喜欢的 icon。我们先把「Trusted By」模块拖进来,然后修改它的标题为「合作机构」
然后我们把默认的图标全部删掉,在 insert 下找到 icons 模块,然后随便选一个 icons 组件拖拽进来,按住快捷键 ⌘+D 多复制四份。
接着在 material 的 Name 下,有非常多的 Icon 供我们选择,随便选几个我们喜欢的 icon,然后把颜色变成灰色看看,怎么样,看起来还不错吧。
接着,我们在页面的最后添加「联系我们」模块和「页脚模块」,这些同样不用自己做,Framer 自带了这些模块,老样子,我们把我们想要的模块拖进来,把里面的信息换成你想要的内容就可以啦。
哦,对了,现在看起来底部还是有点太长了,我们只需要把主 Stack(即 Desktop)的高度改成适应内容,它就会自动匹配内容的长度啦。这样,我们就完成整个页面的制作啦,怎么样,看起来还不错吧?
发布 Framer 落地页
内容制作完成后,我们肯定想第一时间分享给我们的小伙伴,让他们帮忙看看提提意见对吧?很简单,只需要点击右上角的 Publish 按钮,Framer 就会给我们生成一个默认的免费域名,点击链接,就可以跳转到我们制作的网站啦。
教程总结
恭喜你,完成第一个基于 Framer 的落地页的制作啦。
网页地址 👉 点击链接跳转至教程示例页面
怎么样,一点也不难对吧?让我们来回顾一下,在教程一开始,小吉带大家快速开通并激活了 Framer 账号,然后把 Framer 的操作界面做了细致的拆解,最后小吉手把手带大家实战了一个苹果百科的落地页案例,通过实战的方式让大家快速掌握 Framer 的基本操作,为了方便大家理解,小吉对全过程都做了细致的录屏操作。但难免可能会有所疏漏,如果你对此教程有任何困惑或者别的想法,欢迎在评论区给我留言讨论。
Other projects